
bat extension.Įnter fullscreen mode Exit fullscreen mode Open Notepad, add the following syntax and save it with the. Step 1 - Create a batch file to run the Python script Steps to schedule a Python script using the Windows Task Scheduler So I decided to use Windows Task Scheduler to run my Python script every 10 minutes. For a simple expendable application(like what I'm implementing) this is not an issue but for mission-critical applications or streaming applications using time.sleep() for scheduling might have adverse effects. What it does is put a 10 minute gap between executions. That's when I started to realize that even though this approach solves the problem, using time.sleep() does not mean that the code is executed every 10 minutes. The next phase was to run the script every 10 minutes and my initial thought was to use time.sleep() while the script was running in an infinite loop. These tools made the implementation pretty simple.
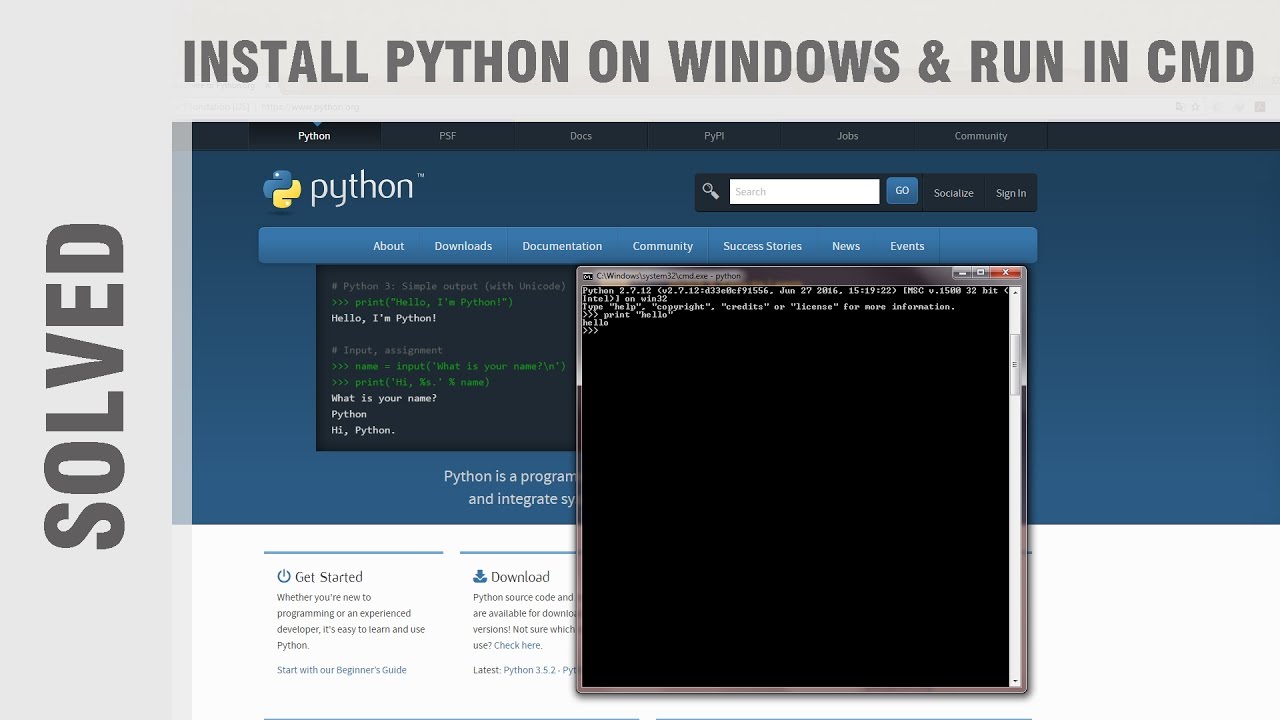

I used the Python Beautiful Soup library to parse the HTML content of the web page and the Windows 10 Toast Notifications library to generate Windows 10 toast notifications. I started by writing a Python script that checks the website and creates a notification on Windows if updates are detected. It was the virtual learning environment website of my university where I wanted to create a desktop notification whenever our examination results were uploaded to the website. Recently I had a requirement of implementing a web scraping tool to identify changes in a website.


 0 kommentar(er)
0 kommentar(er)
